| Sipura SPA-2000
This hard phone is another ATA (analog
telephone adaptor). It enables you to connect your POTS (plain old
telephone system) phones to the Internet. Think of it as a phone jack
for VoIP. It has one ethernet port and two RJ11 phone jacks. This is
one of the most feature rich and easy to use ATA that we have tested.
Out of the box, it is configured for DHCP. This means that it gets its
IP address from your DHCP server automatically. Full documentation can
be found at
Sipura's site.
NOTE: We have seen
instances where installing the SPA-2000 behind a firewall which blocks
ICMP packets causes problems with registration. Try turning off any
ICMP blocking on your firewall.
|
STEP 1
You must first determine what IP
address it received. To do this, you need to pick up the phone
attached to the Line 1 jack and dial:
**** (four asterisks)
then dial:
110
#
and you will be told the IP address
of your device (e.g. 192.168.0.100) |
|
STEP 2
Go to any browser equipped computer
on your network and enter the address: http://<IP ADDRESS>/
(where <IP ADDRESS> is replaced by the address that was given to
you in STEP 1. |
|
STEP 3
Click on the "Admin Login" button
near the top right side of the screen, then click on the "Line 1"
tab. |
 |
|
STEP 4
You need to modify only a few
parameters from the factory default. They are listed here:
|
|
Proxy: |
sip.aqmxtel.com |
|
Display Name: |
Enter
your Full name, this will show up as part of your callerid. |
|
User ID: |
Enter
the phone number you chose when you signed up for our service. |
|
Password: |
Enter
the password that you chose when you signed up for our service.
|
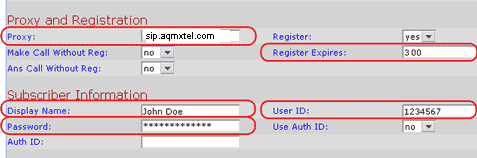 |
|
STEP 5
Click on the "Submit All Changes"
button at the bottom of the form. |
 |
|
STEP 6
Change the “Preferred Codec” to
G729a. Also change the “Use Pref Codec Only” to Yes. You can do
this for both Line 1 and Line 2 (i.e. if you are going to use Line
2).

|
|

